FAQ
After you purchase an SSL Certificate order, you will need to first complete a verification process with the Certificate Authority in order to get your final Certificate. Follow the steps below to apply for your certificate.
Apply for an SSL Certificate
Step 1: Log in to your control panel. Learn how
Step 2: Navigate to the Order Information view.
Type the Domain Name of the order in the search field on the homepage, select Order from the drop-down and click on Search.
Step 3: Submit your certificate application.
In the Order Information view, navigate to the SSL Certificate section and click on Issue certificate.
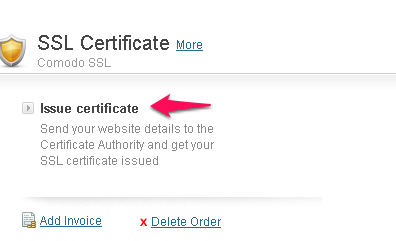
Enter your CSR and click on Next. (If you don't know what a CSR is, instructions to generate a CSR can be found here)
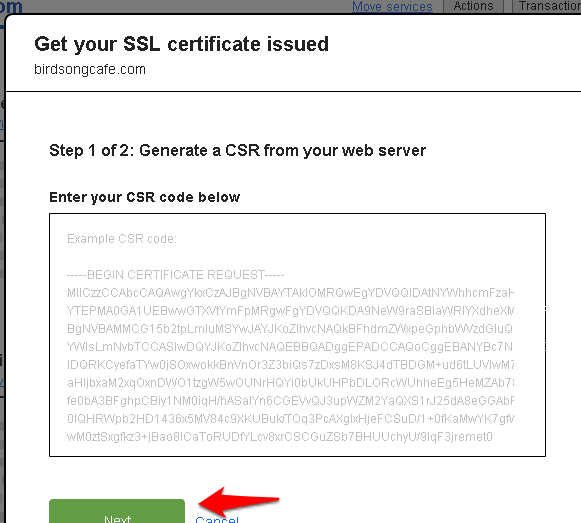
On the next page, a list of approved email addresses will be displayed. Select one and click on Send application to Certificate Authority.
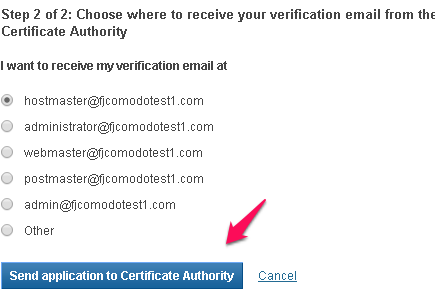
Once done, you should soon receive a verification email from the Certificate Authority. Follow the instructions in the email to get your SSL Certificate issued.
An SSL Certificate is a digitally signed certificate that establishes the identity of a website and uses encryption to send data to the website. The certificate is issued by a trusted authority known as a Certificate Authority (CA) and typically contains information like the Owner's name, Name of issuer, the certificate holder's public key and an expiration date.
SSL Certificates are generally used when a website wants to accept sensitive information like passwords, credit card details and other sensitive information.
You can view a website's SSL Certificate by clicking on the lock icon in the address bar of a browser.
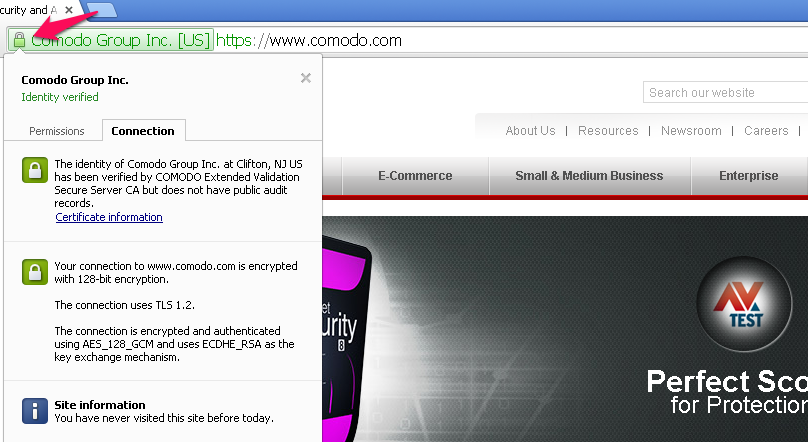
Types of SSL Certificates.
Speed Web Services LLP offers the following types of certificates:
- Comodo SSL
- Positive SSL
- Positive SSL Wildcard
- EV SSL
Comodo SSL and Positive SSL provide security for one Domain Name and is best suited for small websites and blogs. Positive SSL Wildcard provides security for the primary Domain Name as well as its sub-domains and is best suited for large e-commerce websites.
G Suite is a suite of business collaboration tools that include Email, Google Docs, Google Calendar, Google Hangouts and more.
Once you purchase G Suite, everyone in your organization will get:
-
A custom email address at your domain name (user@example.com)
-
Tools for word processing
-
Spreadsheets and presentations
-
A shared calendaring system
-
Video calling and conferencing
-
Group chats
-
Group emails
-
Cloud Storage space
-
And much more!
In order to get started with G Suite you will need to follow the steps below:
Step 1: Create an admin account.
An admin account allows you to perform administrative tasks, such as add new users, manage security settings, and turn on Google services you want your team to access. You can create an admin account by following the steps below:
-
Login to your Control Panel, Search for your G Suite order and go to the Order Information view. 1
-
Click on the Setup Admin Account link.
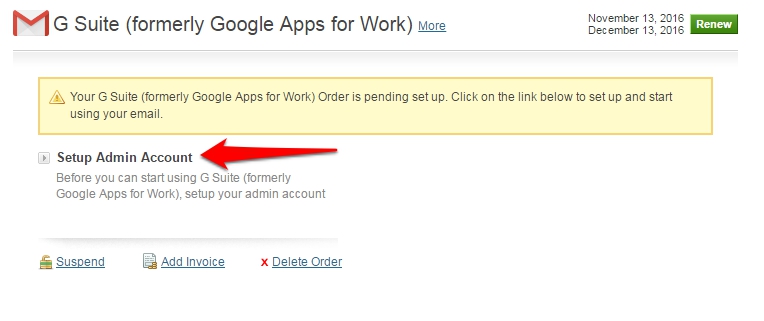
- Fill in the required fields and click on Next to setup your admin account.
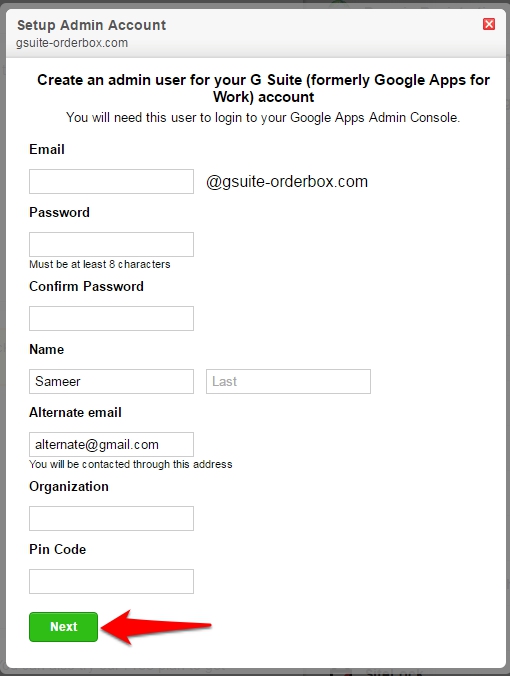
Step 2: Verify your Domain Name.
Before your organization can use Google services like Gmail with your company's domain, you'll need to verify that you own it. This ensures that no one else can use services or send email that appears to come from your company.
In order to verify your domain you need to log in to your G Suite account and click on the Verify button as shown in the figure below:
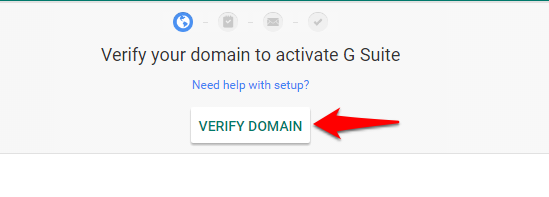
Once clicked, you will be presented with the following methods to verify your Domain Name.
-
Add a TXT record or CNAME record to your domain's DNS settings.
-
Upload an HTML file to your domain's web server.
If you have configured your DNS with us then you can follow the instructions in our DNS guide to add your TXT records. Similarly to upload or edit your files on our hosting servers you can use the FTP client as documented in the guide here.
Step 3: Create user accounts.
Before people in your organization can begin using Google services, you will need to create an account for them. You have a number of options for adding users, which you can learn about from the guide here.
1. FTP
FTP stands for File Transfer Protocol. Essentially, it is a simple tool to move files from one computer to another computer.
How would FTP work for me?
Let's assume that you have created a web site for yourself, and you have seventy-five web pages that you want to display to people. Instead of copying all of the files to disks and manually placing the files on the Web Server, you could open an FTP client, find the Web Server, navigate to the directory where you need to place the files, and then upload the files.
Thus, FTP is simply used:
-
to download a file from a server using the Internet, or
-
to upload a file to a server (e.g. uploading a web page file to a Server).
FTPS
FTPS (also known as FTP Secure or FTP-SSL) is an extension to the commonly used File Transfer Protocol (FTP) that adds support for the Transport Layer Security (TLS) and the Secure Sockets Layer (SSL) cryptographic protocols.
You can follow the steps below to access your Weebly order.
Step 1: Log in to your control panel. Learn how.
Step 2: Navigate to the Order Information view.
Type the Domain Name of the order in the search field on the homepage, select Order from the drop-down and click on Search. 
Step 3: Click on the Manage Website link to get automatically logged into the Weebly Dashboard.
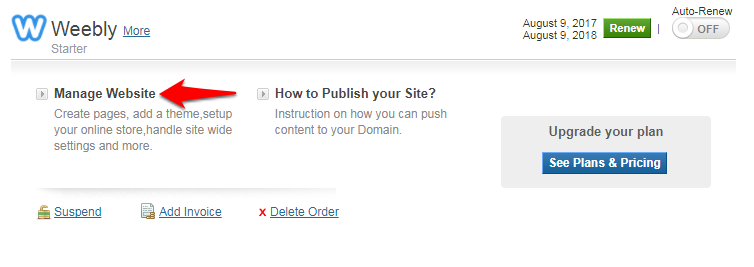
Follow the steps below to publish your Weebly website.
Step 1: Point the A record of your domain to one of Weebly’s IP addresses.
You may use any one of the following IPs.
- 199.34.228.55
- 199.34.228.56
- 199.34.228.57
- 199.34.228.58
- 199.34.228.59
Example:
mydomain.com IN A 199.34.228.58
www.mydomain.com IN A 199.34.228.58
Step 2: Publish the website from your Weebly dashboard
-
Login to your Weebly dashboard. Learn how.
-
Click on the Publish button.
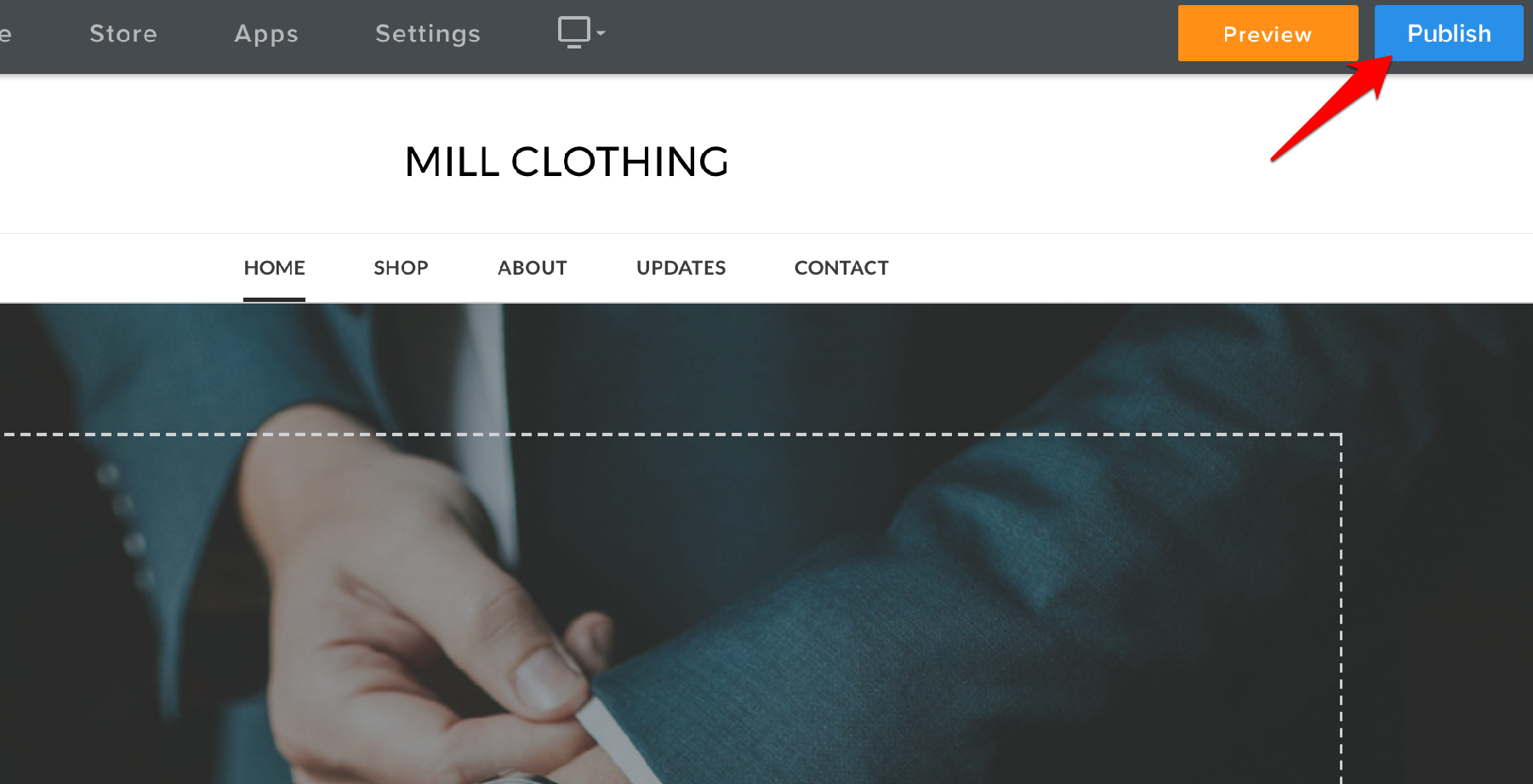
Note
In case you are using the Business plan and wish to enable SSL on your website, you will have to point the A record for your domain to the alternate IP provided by Weebly.
Upon signing up with www.ozwebmarket.com.au, a detailed mail containing your Control Panel login details is sent to your email address (Username).
or
Click here to signup on Business Hub Login Centre
-
On the top-right of the page, click the Login link.
-
Enter your Username i.e., your email address and Password.
-
Click the Login button to continue. Through this interface, you can buy new products and services from www.ozwebmarket.com.au.
If you wish to manage your existing Orders, login into our website and on the top-right section of the page, click the My Account link.
-
Visit:
-
Customer Login: https://www.ozwebmarket.com.au/account/login
-
-
Enter your Username i.e., your Email Address and Password and click the Login button.
Invalid Email/Password, or your User account maybe Inactive or Suspended
This message is displayed in either of the following circumstances:
-
The Username i.e., Email Address that you have typed is inaccurate.
NoteYou need to ensure that there are no spaces in the beginning or at the end of the Username.
-
The Password that you have entered is not correct. This may be because of an error in typing or because you have forgotten the correct Password. In the latter case, refer Resetting Account Password.
-
Your Control Panel access has been disabled by Speed Web Services. Please get in touch with our Support Team at business@ozwebmarket.com.au to resolve this issue.
In the event that you do not remember your current Password, you can have your Account Password reset.
-
Click the Forgot Password link from the following URL:
-
Customer Login: https://www.ozwebmarket.com.au/account/login
-
-
Enter your Username i.e., your Email Address and click the Send Reset Instructions button.
-
This would send an email to your email address, containing a link through which you can reset your Control Panel Password.
You need to consider the following, in relation with your Password:
-
Allowed Password length is 9 to 16 characters.
-
It should contain at least:
- 1 lowercase character
- 1 uppercase character
- 1 number
- 1 special character. (Allowed special characters are: ~*!@$#%_+.?:,{})
-
Change the Password on a regular basis.
-
Avoid Password that contains personal information (name, birthplace, etc.) or dictionary words.
-
Avoid using repeating characters (aaaaaa), keyboard patterns (asdfgh) or sequential numbers (123456).
-
Do not disclose your Password to anyone.
-
While setting a new Password, you may not re-use the current Password or the previous Password.



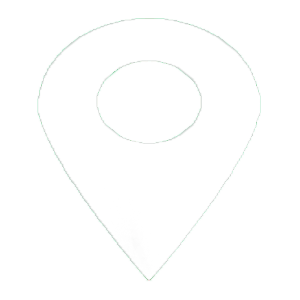 LOCATION
LOCATION
 LOG IN
LOG IN